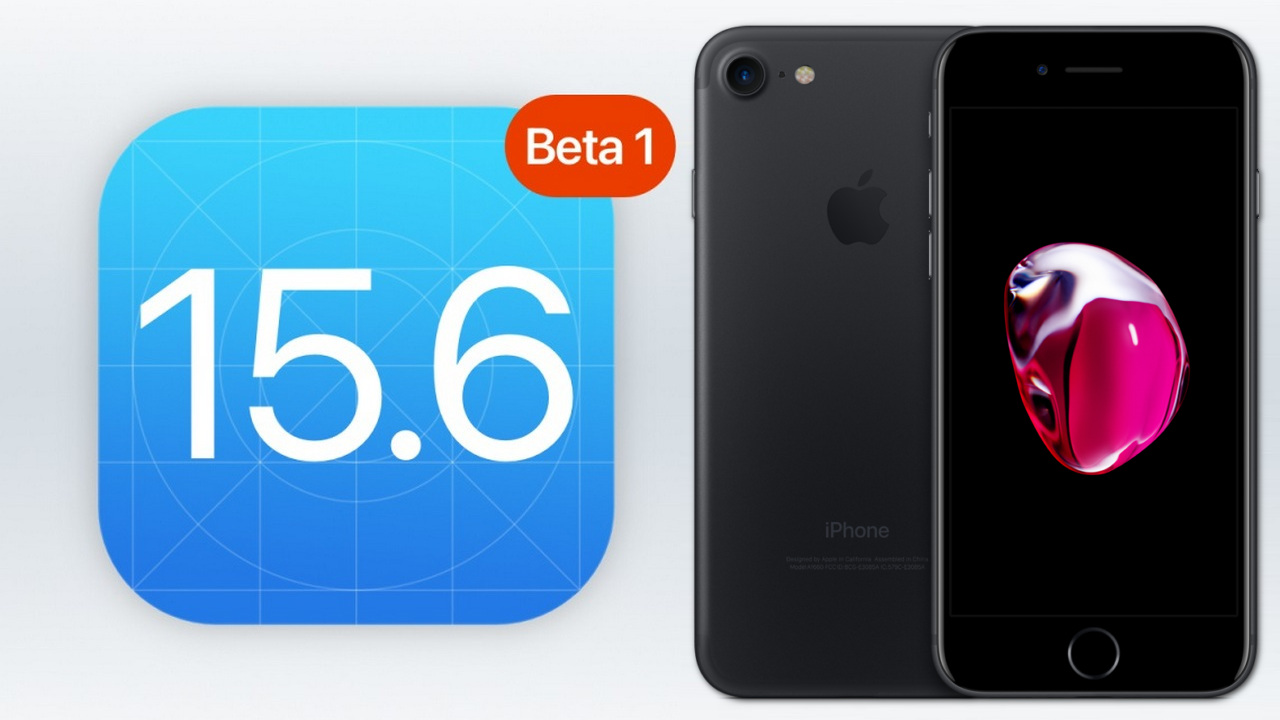Apple today pushed the iOS 15.4.1/iPadOS 15.4.1 update to iPhone and iPad users. The official version number of iOS / iPadOS 15.4.1 is 19E258, which has perfectly fixed the problem that the iPhone consumes too much power in the previous version. It is recommended for all users to install it.
Official update instructions for the official version of iOS / iPadOS 15.4.1, After updating to iOS 15.4, the battery may drain faster than expected, Braille devices may not respond when navigating text or displaying reminders, Made for iPhone hearing aids may lose connectivity in some third-party apps.

Additionally, iOS and iPadOS 15.4.1 fixes an issue with AppleAVD that could allow apps to execute arbitrary code with kernel privileges. Apple said that this vulnerability may have been widely exploited, so it is hoped that all users will update their new systems as soon as possible.
Apple today pushed the official version update of iOS / iPadOS 15.3.1 (build number: 19D52) to iPhone and iPad users.
How to upgrade Aisi Assistant to the official version of iOS 15.4.1
Precautions:
Step: ※1. Please make a backup of important data before flashing or check “retain user data to flash” to prevent loss of important data;
Step: ※2. Please make sure that the mobile device has not activated the activation lock, or know the ID lock account number and password, otherwise the device may not be activated after flashing;
Step: ※3. After the device is upgraded to the official version of iOS 15.4.1, it will no longer be able to downgrade to the firmware version of “Apple has turned off verification”. Even if SHSH was backed up with Aisi Assistant, it cannot be downgraded directly.
Step: ※4. After the device is upgraded to the official version of iOS 15.4.1, if you want to downgrade to another version of “Apple does not turn off the verification”, it is not recommended to check “Retain user data to refresh”, it may fail to refresh or the device is abnormal after successful refresh; it is recommended First use Aisi Assistant to classify the backup data and then perform a new flash, and then classify and restore the data after success.
Brush steps:
[ruby_related heading=”More Read” total=”4″ layout=”1″]
Step: 1. First download and install the latest version of Aisi Assistant or 3uTools connect the mobile device to the computer with a data cable; click “Smart Flash” above to enter the “One-click Flash” interface, and the firmware will be automatically matched if the connection is successful;

Step: 2. Select the iOS version you want to flash in the flashable version, click “Flash Immediately“, then Aisi Assistant or 3uTools will automatically download the firmware and flash the device for you;

If you have downloaded the firmware, you can click “Import”, and then click “Refresh Now“; if you do not want the device data to be cleared, please check the “Retain user data to refresh” option.
Step: 3. Next, the flashing will be carried out automatically, keep the data cable connected during the process, and wait for the flashing to be completed. After the flashing is completed, the mobile device will automatically turn on;

Step: 4. After the mobile device is turned on, click “Smart Flash – Automatic Activation” to activate it, or you can activate it manually on the device.

Mobile devices with activation lock need to enter Apple ID to activate, and if it is to activate the iPhone, the device needs to insert a SIM card.
The official version of iOS 15.4.1 supports these device upgrades:
[ruby_related heading=”More Read” total=”4″ layout=”1″]
iPhone: iPhone 13 mini, iPhone 13, iPhone 13 Pro/Pro Max, iPhone 12 mini, iPhone 12, iPhone 12 Pro/Pro Max, iPhone 11, iPhone 11 Pro/Pro Max, iPhone XS, iPhone XS Max, iPhone XR, iPhone X, iPhone 8/8 Plus, iPhone 7/7 Plus, iPhone 6s/6s Plus, iPhone SE/SE 2 2022, iPhone SE 3;
iPad: iPad Pro 1/2/3/4/5 (12.9), iPad Pro 1/2/3 (11), iPad Pro (10.5), iPad Pro (9.7), iPad Air 2/3/4, iPad 5 /6/7/8/9, iPad mini 4/5/6;
iPod Touch: iPod Touch 7.